Em muitas situações diferentes pode ser extremamente útil desativar totalmente o funcionamento do teclado do notebook, geralmente por algum problema físico, como o derramamento de algum líquido, por isso no tutorial de hoje vou ensinar a vocês um truque de como desativar o teclado do notebook para usar um USB.
A maneira correta seria fazer a desmontagem do notebook e desconectar fisicamente o cabo flat do teclado da placa mãe, mas como para a maioria dos usuários esse procedimento seria totalmente inviável, o que pode ser feito é um truque para enganar o Windows e interromper o funcionamento do teclado do notebook.
Para enganar o Windows nós seremos obrigados a forçar a instalação de um driver inadequado para o funcionamento do teclado, se nós formos simplesmente desativar o teclado ele seria novamente reconhecido a cada vez que você fosse reiniciar o equipamento.
Siga os procedimentos abaixo para desativar o teclado do notebook:
Pronto! É só reiniciar o notebook e o teclado dele não vai mais funcionar por conta do driver incorreto e você está livre para utilizar um USB.
PS: Existe um procedimento um pouco mais avançado, que consiste em acessar o gpedit.msc e desativar a instalação automática de drivers para um determinado dispositivo através do ID, não vou publicar aqui pois para usuários iniciantes pode gerar um problema maior no sistema, se você quer esse procedimento me envie um e-mail para luisantoniodias@protonmail que eu encaminho o procedimento.
Alguns usuários já me perguntaram se teria como fazer alguma configuração através da BIOS, infelizmente em todos esses anos trabalhando com manutenção eu raramente encontrei um notebook que tivesse essa opção, dos mais novos então menos ainda.
Portanto é bem provável que no seu também não tenha, mas você pode pressionar a tecla de acesso a BIOS do seu notebook (geralmente Del, Esc ou F2) e verificar se encontra uma opção parecida com “Disable Keyboard” ou semelhante.
Alguma dúvida sobre o artigo “Como desativar o teclado do notebook”? Deixe um comentário logo abaixo que procurarei ajudar a todos!
Tem como desativar o teclado do notebook?
A maneira correta seria fazer a desmontagem do notebook e desconectar fisicamente o cabo flat do teclado da placa mãe, mas como para a maioria dos usuários esse procedimento seria totalmente inviável, o que pode ser feito é um truque para enganar o Windows e interromper o funcionamento do teclado do notebook.
Como desativar o teclado do notebook e usar um USB
Para enganar o Windows nós seremos obrigados a forçar a instalação de um driver inadequado para o funcionamento do teclado, se nós formos simplesmente desativar o teclado ele seria novamente reconhecido a cada vez que você fosse reiniciar o equipamento.
Siga os procedimentos abaixo para desativar o teclado do notebook:
- Acesse o Gerenciador de Dispositivos (siga esse tutorial se tiver dificuldades)
- Procure pela opção “Teclados”
- Clique com o botão direito sobre o teclado integrado do seu notebook e selecione a opção “Atualizar driver”.
- Escolha a opção “Procurar software de driver no computador” e em seguida em “Permitir que eu escolha em uma lista de drivers disponíveis em meu computador”
- O truque vem agora, você deve desmarcar a caixa “Mostrar hardware compatível” e selecionar um fabricante e modelo de teclado aleatório
- Você irá receber uma mensagem de “Aviso de atualização de driver” informando do risco de instalar um driver incompatível, confirme clicando em “Sim”
Pronto! É só reiniciar o notebook e o teclado dele não vai mais funcionar por conta do driver incorreto e você está livre para utilizar um USB.
PS: Existe um procedimento um pouco mais avançado, que consiste em acessar o gpedit.msc e desativar a instalação automática de drivers para um determinado dispositivo através do ID, não vou publicar aqui pois para usuários iniciantes pode gerar um problema maior no sistema, se você quer esse procedimento me envie um e-mail para luisantoniodias@protonmail que eu encaminho o procedimento.
Desativar o teclado através da BIOS?
Alguns usuários já me perguntaram se teria como fazer alguma configuração através da BIOS, infelizmente em todos esses anos trabalhando com manutenção eu raramente encontrei um notebook que tivesse essa opção, dos mais novos então menos ainda.
Portanto é bem provável que no seu também não tenha, mas você pode pressionar a tecla de acesso a BIOS do seu notebook (geralmente Del, Esc ou F2) e verificar se encontra uma opção parecida com “Disable Keyboard” ou semelhante.
Alguma dúvida sobre o artigo “Como desativar o teclado do notebook”? Deixe um comentário logo abaixo que procurarei ajudar a todos!


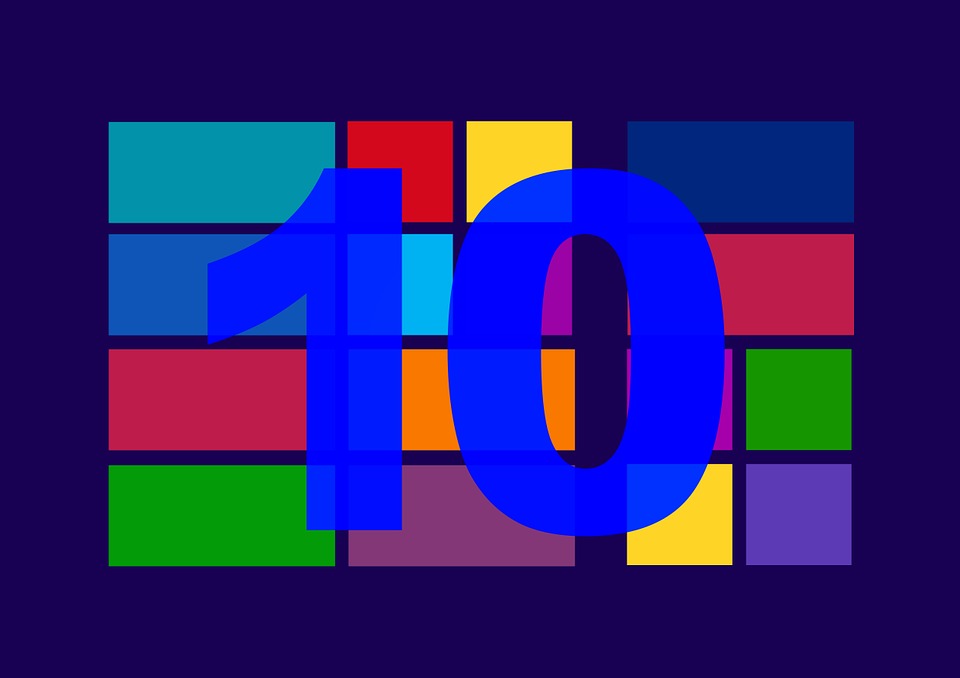

![Erro: O Windows não pode ser instalado neste disco. O disco pode falhar em breve [RESOLVIDO]](https://blogger.googleusercontent.com/img/b/R29vZ2xl/AVvXsEi8zQPTft1iTzKfLakijKgyem9Sww6Xg3fGYxgpqBRSJZ_Zqe2vevJqTBRWf35_aFlYNOdMm8HPPGxAAB88cX9t4QFwtDijXrGdoczo1SX5sxozUhq_t9910DUQ-KN6bD3v78ri0_Gwlnl8/w72-h72-p-k-no-nu/o-windows-n%25C3%25A3o-pode-ser-instalado-neste-disco.jpg)

